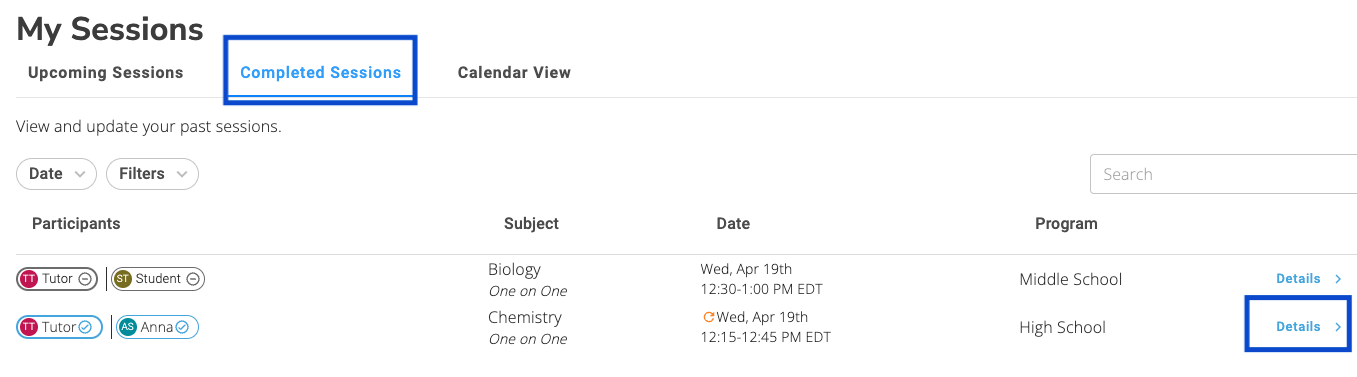Attendance Tracking
This overview covers the different rules that pertain to attendance tracking as it exists on the GoSchoolBox platform.
Virtual Session Attendance
GoSchoolBox provides automatic attendance tracking via Lessonspace for virtual sessions as well as for virtual sessions taking place on the platform of choice via a custom URL for our partners.
Lessonspace Session Attendance
GoSchoolBox tracks attendance automatically for users who are participating in a virtual Lessonspace session. Attendance is tracked in the following way using Lessonspace:
- For Lessonspace sessions the user's session start time is tracked when the user clicks the “Join Session” button on the GoSchoolBox platform. Attendance is only tracked if "Join Session" is selected within 30 minutes of the session start time. If joining earlier than 30 minutes, attendance will not be tracked unless the user closes the Lessonspace room, navigates to GoSchoolBox and selects "Join Session" again.

- Notes:
- The user must still click the second blue "Join" button to participate in the session.
- The button may not be available until a leader joins depending on ecosystem customizations.
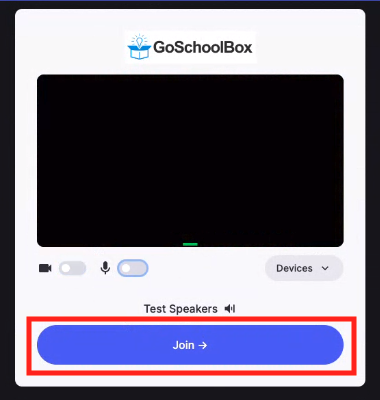
- The user's session end time is tracked as the last time that the user exits the Lessonspace room.
Custom URL (e.g. Zoom/Google Meets) Session Attendance
Custom URL sessions are those that take place via a custom URL, i.e., Zoom, Google Meet, or another web-based video conference solution, attendance is tracked in the following way:
- Custom URL Attendance tracking when the user clicks the “Join Session” button.
- For Custom URL sessions that take place in Zoom, the end time is tracked as the end time of the session. Attendance is only tracked if "Join Session" is selected within 30 minutes of the session start time. If joining earlier than 30 minutes, attendance will not be tracked unless the user selects "Join Session" again within the 30 minute timeframe.
In-Person Session Attendance
Tutors report session attendance for in-person sessions by marking the attendees present, including themselves, as well as the start and end time for each attendee. These actions can be taken up to 5 minutes prior to a session start time, during the session, or following the session time.
Mark Attendance Button:
The Mark Attendance button will be available for tutors 5 minute before the scheduled session start time, during the session, and after the session (on the completed sessions tab).
To mark attendance during the session time:
1. Navigate to "Sessions" 
2. On the Upcoming Sessions tab, select "details" on the current session.
3. In the details panel, select "Mark Attendance".
4. Enter the attendance for participants along with the session start time and end time for each participant.
5. Once attendance is complete, select "save".
To mark attendance after the session time:
1. Navigate to the session page
2. Select "Completed Sessions" to locate the past session.
3. Click on "Details" to display your session details to allow you to mark attendance.
4. Under Participants, click the "Mark Attendance" button.

5. Place a check in the box next to who was present, and select the start and end times for the session. Click "Save" to submit. 
Self Check In/Out Button
If enabled by your administrator, the self check in/out button will appear for in-person, drop in sessions. These sessions are great for homework help, after school programming, or in situations where the same participants may not be attending every day.
- The Self Check In/Out Button will be available up to five minutes prior to a session and during the session.
- This button is not available after the completion of a session.
- Selecting this button will bring up a sign in flow where users will be able to find their name and sign in to the session.
- For older students who are able to search and find their own names, this feature can be used by all participants. For younger participants, it may be easier to have tutors use this function to sign participants in and out as the arrive and depart the session.
Logging Past Attendance - Admin
The Log past attendance feature allows admins and tutors to create sessions that occurred in the past and enter the attendance for the participants all in one easy step! This feature works great for sessions that have already occurred, but were not scheduled in the GoSchoolBox platform prior to the session.
To create a session that has already occurred:
1. Select the "+ Sessions" button at the right bottom corner of the screen.
2. Select "log past attendance" - if this button does not appear, reach out to your program admin to ask about adding the feature. Administrators can reach out to the GSB support team to have the feature enabled.
3. Enter the session information, the participant and attendance information and select "save". This will create the session and mark the attendance all in one step.
4. The session will be visible on the completed sessions tab.