User Roster - Admin
The user roster allows administrators to invite users, view and update users, set and manage properties, and customize their view.
Inviting Users
Administrators can invite users individually or in bulk to their ecosystem by navigating to the Admin Panel > Users > User Roster.
- Select the program you would like the user to join (if there are multiple programs in your platform). If your platform only has one program, select that program
- Click the blue “download template” button (as seen below on the left) to generate a CSV form (as seen below on the right)
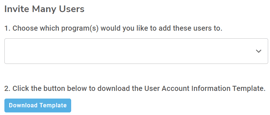
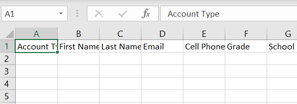
- Fill out the required fields in the form. Do not change any headers.
- Save as a csv file.
- Select autogenerate passwords if you would like to autogenerate passwords for these users. Users with autogenerated passwords will receive an email with their login credentials. Administrators inviting users with autogenerated passwords will also receive an email with a csv file listing user information and their passwords.
- Leaving "autogenerate passwords" unchecked will send an invitation email to the user and the user will be in "invited" status until they have accepted the email invitation and set up their account.
- click the blue “upload file” button to invite these users
Tip: We suggest autogenerating passwords for users as this is the most efficient way to get users invited and all set to start using the platform!
Viewing and Editing User Information
Administrators can view and edit user information on the user roster by selecting the user and viewing the right hand drawer view or navigating to their user profile for additional details.
Archiving Users
Admins can archive users which will remove the user's ability to access GoSchoolBox. To archive a user: navigate to the user roster, select the user, under "permissions info" edit their account status to read "archived".
Archived users can be re-activated at any time by filtering for archived users, selecting the user, under "permissions info" edit their account status to read "active".
Bulk Editing User Information
Admins can edit many users' information at once with our bulk features.
Archiving Users: Admins can archive users using the bulk archive tool. Archiving users will remove the user's ability to log into GoSchoolBox.
Bulk Edit Roles and Permissions: Administrators can bulk edit user roles and program permissions by selecting the users and selecting "add roles and permissions"
Account roles include:
- Super Admin: A user that can manage all data across the platform.
- Enrolled Student: An individual who is currently enrolled in classes at a school
- Member: this role encompass tutors/mentors/instructors and program administrators
- Parent: A parent or guardian who can manage their students.
- School Staff: A school staff member who can manage students and sessions at their schools.
- Teacher: A classroom teacher at the school can view students in their classroom and see their tutoring sessions.
Program permissions include:
- Pupil/student: these users are the individuals who will be the learners for sessions
- Leader: these users are the individuals who will be leading and teaching during sessions.
- Program Administrators: these users can access and manage data across the program that they are assigned.
Creating and Managing Custom User Properties
Custom Properties allow admin to track the most important information for their program.
To create custom properties:
1. Select manage properties.
2. Click create property.
3. Select Tag as the field type
4. Enter they tag options.
Customizing the User Roster View
Admins can customize their user roster view by selecting the settings icon near the top of the user roster page.
