Drop-in Sessions - Admins
Administrators can create and edit drop-in sessions with a tutor or a group of tutors that allow students to join if and when they have questions relating to the drop-in session subject.
Create Drop-in Sessions
Admins can create drop-in sessions by navigating to admin panel > sessions > book drop-in sessions.
Step 1: Select the program
- Only students within this program will be able to see the drop-in session on their sessions dashboard.
Step 2: Select tutors
- Tutors from the selected program will populate in the drop down menu, you can enter a tutor's name to search for them.
Step 3: Enter session details
- Sessions can be a single session or a recurring session
- Examples for a single session might be a session for Grade 7 math midterm review
- Examples for a recurring session might be for a semester long drop-in session every week for Grade 7 math
- Enter what subject or class will be covered in the session
- Provide additional details regarding the topics that will be covered
- Set which grade levels and schools the session will be for
- If you do not select a grade level or school the drop-in session will be available for students within the selected program.
- Determine if there will be a maximum number of users that can reserve a seat.
- Checking the box for "there is no reservation limit" will allow any number of users to reserve a seat for the session.
- Determine how the session will be hosted
- Online with the Lessonspace or a custom video link (such as Zoom)
- In-Person at a specified location
- For recurring sessions determine an end date or number of weeks for the drop-in sessionDetermine when the session will take place
- The tutor for the session will receive a notification and will see the upcoming drop-in sessions on their sessions dashboard.
- Students will be able to see the drop-in sessions on the drop-in sessions page or by selecting the link on the sessions dashboard.
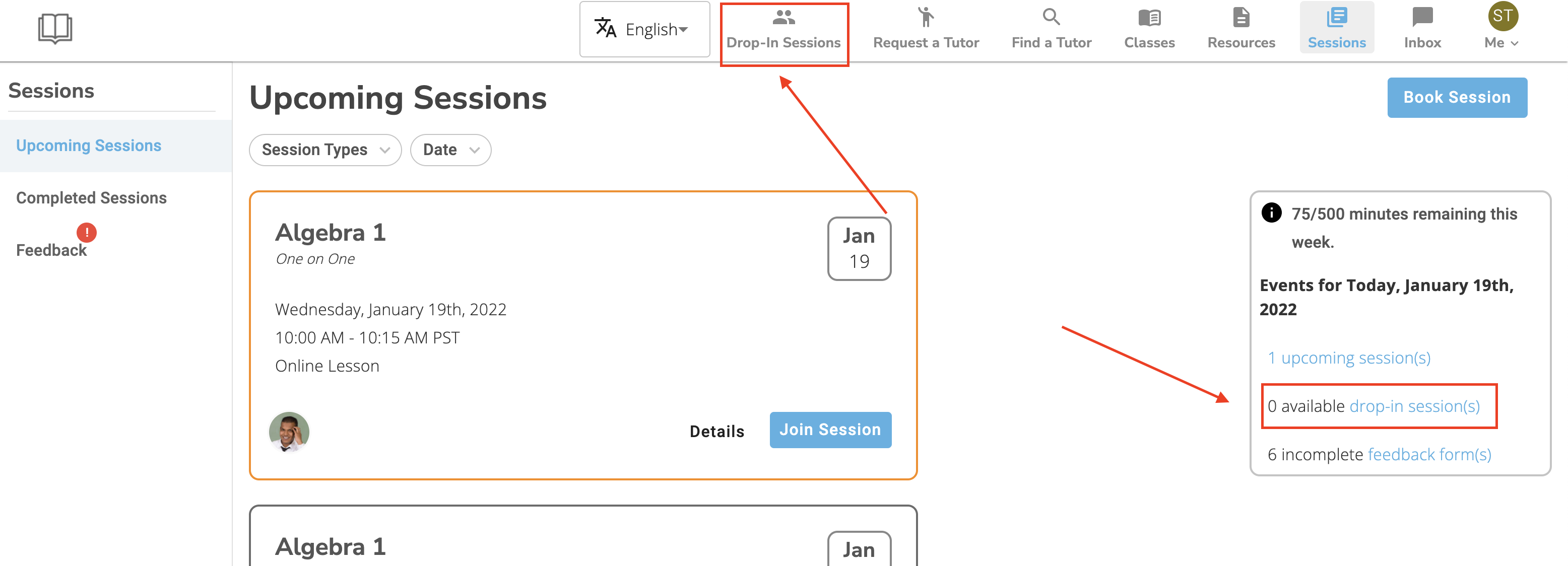
- Students can join the session by selecting "reserve a seat" ahead of the scheduled drop-in session and providing a reason for them joining. This reason is sent to the tutor(s) leading the session to help them prepare for the session. Administrators can receive insight into these reasons by downloading the "Completed Sessions" report.
-
- Students are also able to join a session at any point during its scheduled time even if they did not reserve a seat before it began.
Edit Drop-in Sessions
Administrators can edit drop-in sessions by navigating to the admin panel > sessions > manage sessions and searching for the session they would like to edit.
Step 1: select the session to be edited
Step 2: on the right hand side panel, select the edit icon

Step 3: For recurring sessions, determine if the edits being made apply to this session, or all sessions.
- If the edits need to be applied to all sessions be sure to select "edit multiple"

Step 4: Make needed edits
Step 5: Submit edits
- The tutor and any students who have reserved a seat for the session will be notified that the session has been edited.
